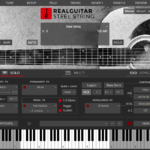はろはろ、えむに(@m2_MMkz)です。
Native Instrumentsの『STUDIO DRUMMER』のパラアウトのやり方を紹介します。
KONTACTに依存した音源のため、KONTACT側で設定してあげる必要があります。
製品版のKONTACT5での紹介です。バージョンや無料版ですとやり方などが異なることがあります。
音源の立ち上げ
まずKONTACTを立ち上げる際にマルチ出力を選択します。
これはDAW側のミキサーでの受ける時に関係してきます。
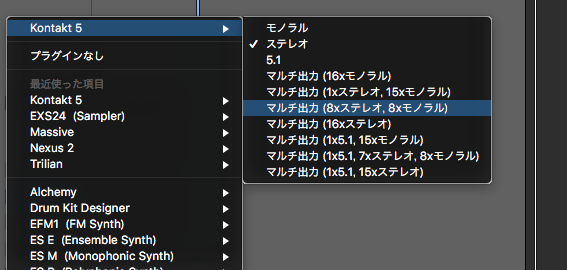
たくさん出力形式がありますが、今回は「8×ステレオ、8×モノラル」を使っていきます。
次に
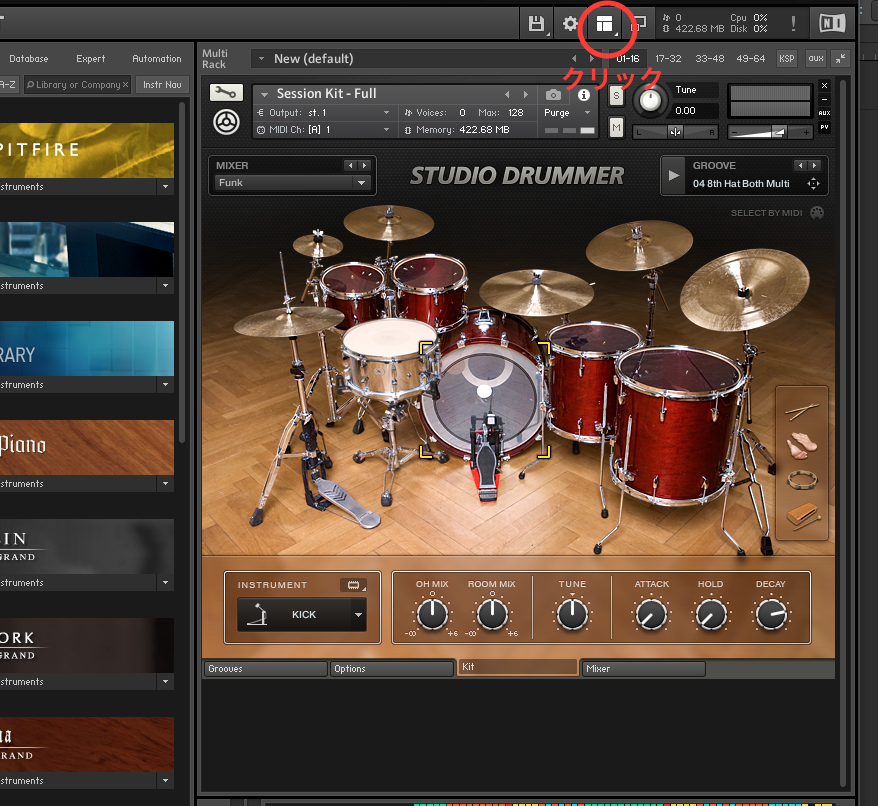
赤いところをクリックして、
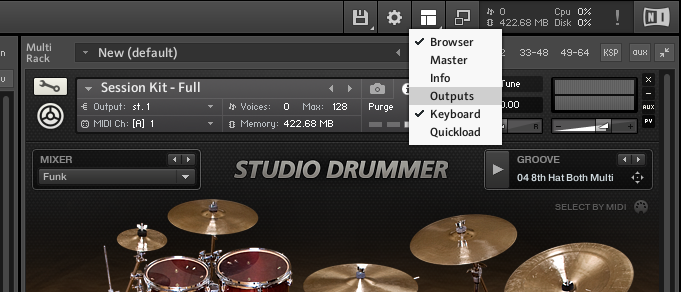
「Outputs」をクリックします。
すると、下の方にミキサー画面が表示されます。
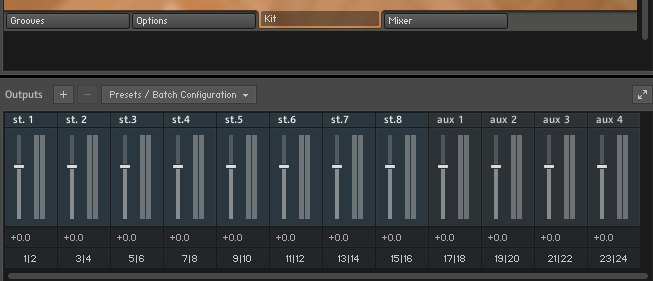
これがKONTACTのミキサーとなります。
DAW側の設定
※今回紹介するDAW側の設定は、私が普段使っているLogic Xでのやり方です。他のDAWについてはそれぞれのやり方を確認してください。
まず、ミキサーを表示します。
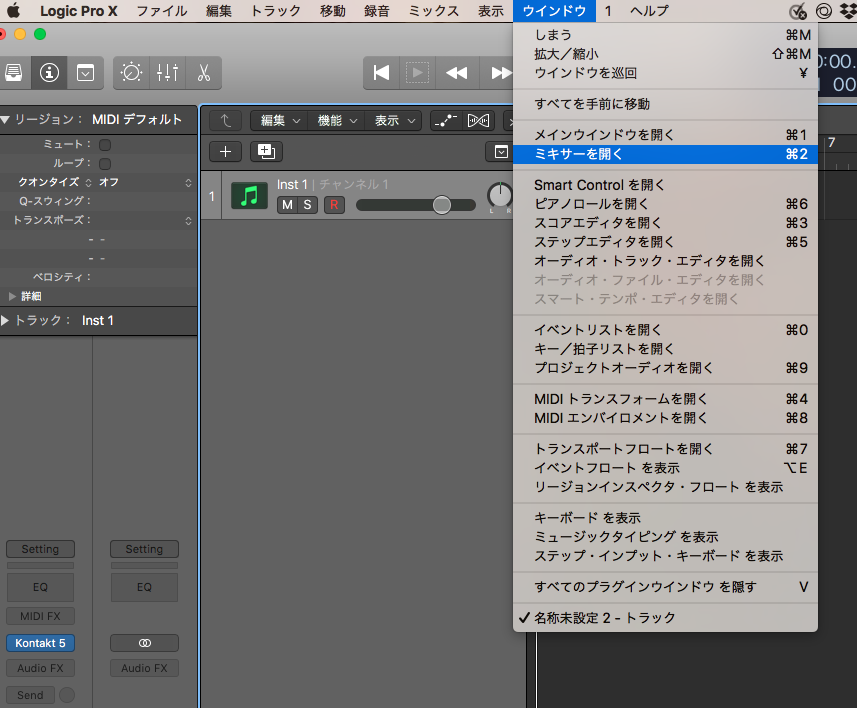
表示しましたら、赤いところをクリックしてチャンネルを増やします。

はじめに設定したマルチ出力の数だけ増やします。
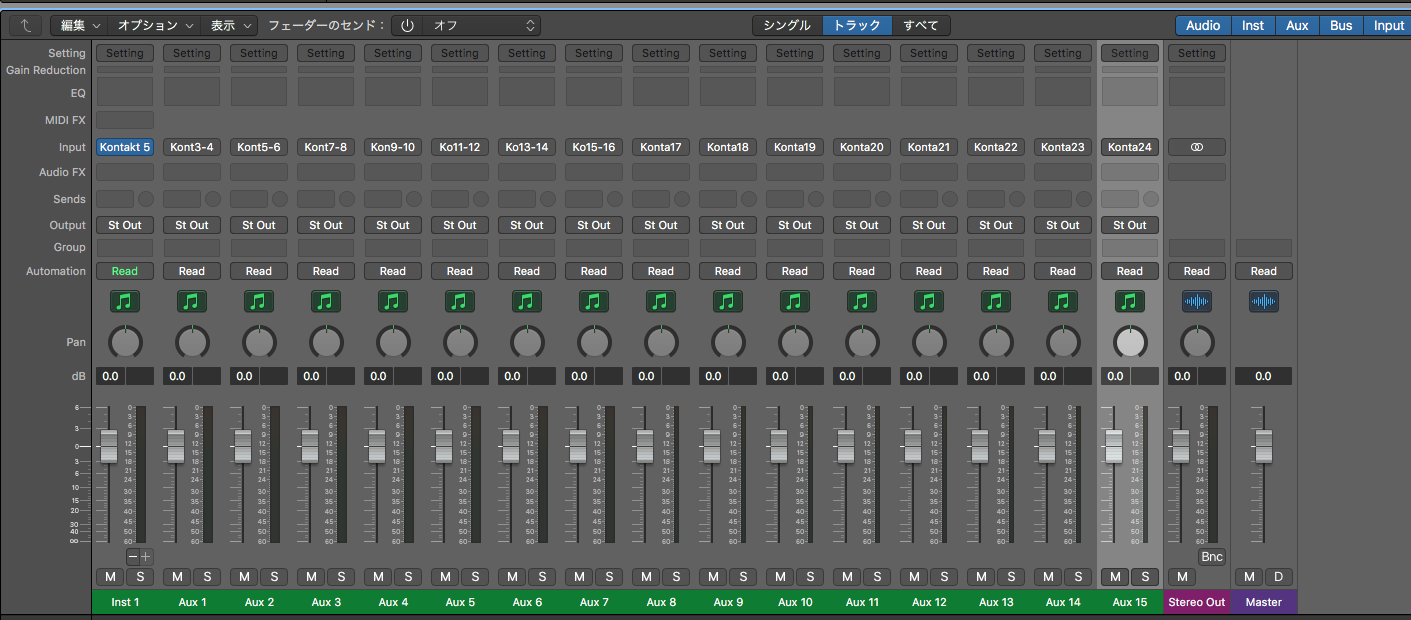
今回は「8×ステレオ、8×モノラル」ですので16個増やしました。
Aux1〜7までがステレオ、Aux8〜15がモノラルとなります。
ステレオチャンネルは、音源を立ち上げたチャンネルを1と数えるため一つ少なくなります。
ただ、ステレオチャンネルはドラムにおいてはあまり使わないので気にしなくて大丈夫です。
DAW側の設定はこれだけです。
音源側の設定
まずミキサーを表示させます。

こちらはSTUDIO DRUMMER側のミキサーになります。
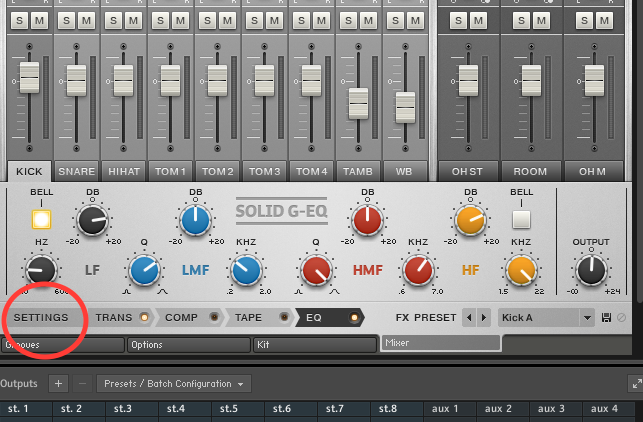
次に赤いところをクリックして、セッティング画面を表示させます。
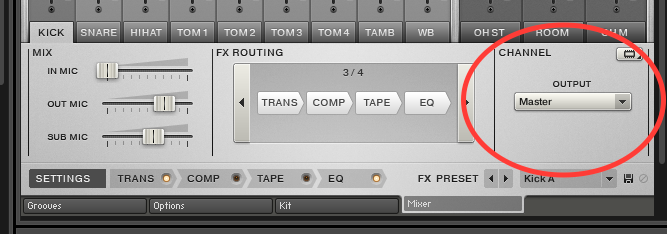
赤いところの「OUTPUT」というところをクリックして、出力先を決定します。
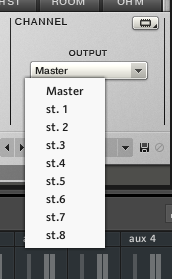
このst1、st2はKONTACT側のミキサーのチャンネル名になります。
STUDIO DRUMMERはst1からst8まで選択できます。
ただ、「MASTER」というのがデフォルトで「st1」となっているため、基本的に「st2」以降のチャンネルに設定していきます。
今回は以下のように設定しました。
kick st2
snare st3
hihat st4
ton2 st5
tom3 st6
tom4 st7
OH st8
モノラルの設定
kickやsnareなどはモノラルで出力したいという人も多いと思います。
しかし、上記の通り設定しただけではステレオで出力されてしまいます。
KONTACT側のミキサーを少しいじってあげる必要があります。
KONTACTのミキサー設定
例としてkickのチャンネルをモノラルにしたいと思います。
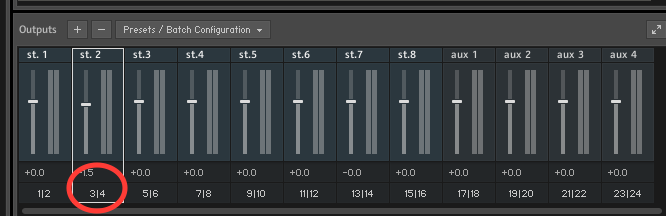
kickはst2なので、ミキサー画面の赤いところをクリックしてます。
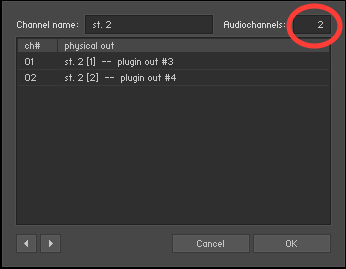
「Audiochannels」というところを「2」から「1」に変更します。
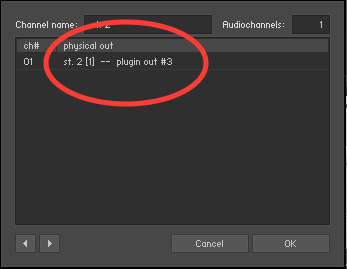
赤いところをクリックして、出力チャンネルを表示します。
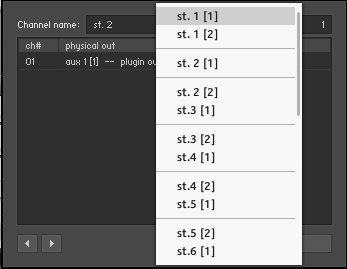
ここで注意です!
ここに表示されているst1、st2というのは、KONTACT側のミキサーに先ほど出てきた出力チャンネルではありません。
これらはDAW側のミキサーにおける出力チャンネルになります。
名前が同じなのでごっちゃになりやすいので気を付けてください!
設定の最中に以下のような表示が出てくるかもしれませんが、気にせず「ok」ボタンを押してください。
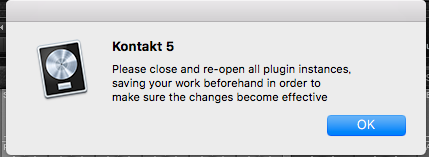
DAWのミキサーと接続
ここで出てきたst1はDAW側のミキサーにおいて、音源を立ち上げたチャンネルとなっています。
そのため、STUDIO DRUMMER側の設定と同様に、基本的にはst2から割り当てていきます。
※音源を立ち上げたチャンネルを使わないのは、デフォルトで全部の音が出てくる設定となっているチャンネルのため、パラアウトの設定をしているときにうまくいっているかがわかりにくいという理由からです。
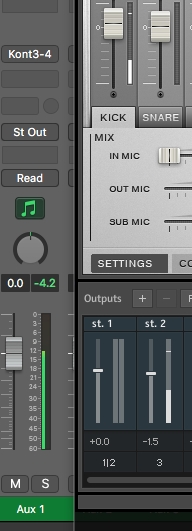
st2[1]はDAW側のAux1のleftチャンネルになります。
そしてst2[2]はAux1のrightチャンネルとなっています。
DAW側のモノラルトラックはどこからか、いうと
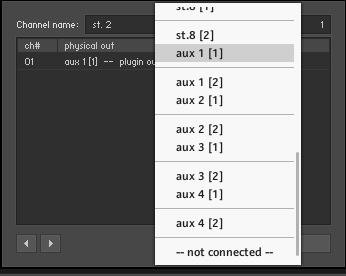
Aux1[1]からとなっています。
ですので、kickはAux1[1]に割り当てます。
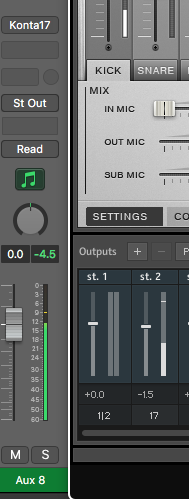
すると、DAW側のAux8のモノラルチャンネルから出力されました。
あとは全部のチャンネルをDAW側のミキサーと接続するだけです。
設定の保存
一通り設定が終わりましたら、KONTACTのミキサー画面で設定を保存しておきましょう。
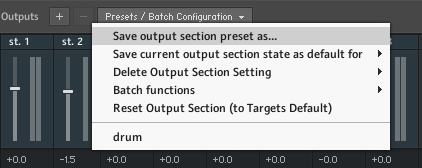
ミキサー画面上部の「Presets/Batsh Configuration」のボタンをクリックし、
一番上の「Save output section preset as…」をクリックします。
後は、名前を決めて保存をすれば完了です。
これで、音源を立ち上げる度に設定しなくても、プリセットを呼び出せばすぐ設定が完了します。
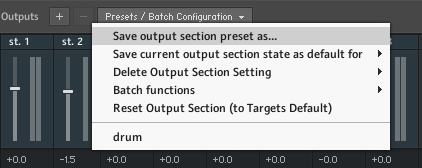
この一番下の「drum」は私のプリセットデータです。
最後に
STUDIO DRUMMERのパラアウトを今回紹介しました。
長いようですが、慣れてしまえばあっという間です。
これで、音作りやミックスがとてもしやすくなります。
ぜひ、お試しください。